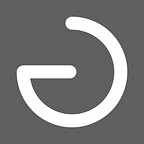Record & Edit Voiceovers Like a Pro — On your Smartphone!
Using your own voice in YouTube videos establishes trust among the audience that the video they are watching is written and voiced by a human. But most of us in our initial days of YouTubing are very afraid of recording ourselves and resort to AI generated text to speech voiceovers, thus not only making yourself ineligible for monetization but also removing the trust factor among your audience.
You can use the microphone of your smartphone to record your voice in high quality without spending extra on external microphones. You can also edit your audios professionally on your mobile device. I shall divide this post into three major sections.
PS: This post is only suitable for videos without showing your face.
PREPARING FOR RECORDING
1. Before recording yourself, make sure to write the script of the video you intend to record.
2. Once your script is ready, paste it into a teleprompter software or you can read it straight from your note taking app.
3. Now look for a room where no one is in and has either a chair or a charpai inside to sit. If no room in your house is free, wait for the proper time for being vacant. For example, I record my audio at 11:45 am in our TV room as my father and my siblings are in their schools at that time.
4. Make sure your phone has an audio recorder, set its recording quality to the highest and do not record in stereo.
5. Once you’re in the vacant room at the right time, close its door and windows so that no outside noise can get into your audio.
6. Open your note-taking app containing the script and then use the split screen feature of your Android device to split the note-taking app to the top.
7. Now open the audio recorder and it should be split to the bottom.
8. Close your eyes. Take a deep breath. Clean your throat. Calm yourself. Open your eyes. Take your phone in one hand and set it to the reading position.
9. Read the first sentence of your script before hitting record Once satisfied, use the finger of the other hand to start recording.
RECORDING
1. Your heartbeat is racing as you see the blinking dots indicating your voice is being recorded and your voice is shakey. Don’t worry. This happens with the most of us who attempt to record for the first time.
2. Discard the recording. Repeat the steps 8 and 9 of the above section to reduce your fear and hesitation.
Tip: You can alleviate your fear of microphones or cameras by recording audio for short vertical videos for Shorts or Reels.
3. Once your recording is begun, read first sentence of your script in a go. Then hit pause and breathe.
4. Hit resume recording and read second sentence of the script.
5. Read complete sentences on the current screen and pause recording. To read the sentence that is not being displayed completely, scroll down until it is being displayed completely along with the sentence next to it. Hit resume recording and read it aloud.
6. If you mispronounce word(s) in a sentence. Don’t worry. You don’t have to rerecord the whole audio. Pause the recording and resume it, reading that sentence again with correct pronunciation. We shall remove the incorrectly spoken words in editing.
7. Keep reading the script aloud by following the steps outlined above until it is finished.
8. Hit the square icon to stop recording. Give your voiceover a name relavent to the topic being discussed in the video when saving.
EDITING
1. Grab a headset or a handsfree and wear it.
2. Install “WaveEditor” from Play Store. And open it.
3. Tap on Browse and look for your saved voice over.
Tip: If you use Samsung’s Voice Recorder, its recordings are saved in the folder “Voice Recorder”.
4. Your audio shall open with waveforms in Wave Editor. I like using this app in portrait orientation since it makes dealing with the audio a breeze.
5. Tap on the 🔍 icon at the centre. Zoom in to a minute and swipe right or tap on the ⏮️ icon to place the player head in the beginning.
6. Tap on the Play ▶️ button and follow the movement of the player head and listen carefully to your audio.
7. If there is an incorrectly spoken line, pause the playback. Zoom in more.
8. Tap on the Crop icon to enable Selection Mode. Drag from the beginning to the end of the incorrectly spoken line. Then tap on the Play ▶️ icon to verify that the selection contains incorrectly spoken line. If it isn’t. Fine tune the selection.
9. Tap on Edit > Delete to delete the incorrectly spoken words.
10. Double tap on the selection area to deselect. The player head will shift to the beginning of the audio. Place it where it previously was.
Tip: Tap on the timestamps to place the player head.
11. Tap on the 🔍 button and zoom out to the one minute window and swipe left to another minute.
12. Repeat steps 7 to 11 until the whole audio is purged from the incorrectly spoken lines.
Tip: If the whole audio is free from incorrectly spoken words or any other kind of interruption, you can skip this process.
13. Go to Effects > Loudness > Noise Gate to remove background noise from your audio. Set attack and release to 0.40 m/s, and Threshold between -45.0 dB to 51.0 dB or tweak the Threshold depending on your need. Use the ▶️ and power icon to fine tune the noise reduction and discern between original audio and noise reduced audio. Tap ✅ icon to apply the effect.
Tip: If your phone has microphone with noise reduction and the audio is clear, without any noise. You can skip this step.
14. Go to Effects > EQ > Graphic EQ and adjust the EQ until your vocals are lively and clear. It will reduce the volume but we shall fix this in the next step. Tap ✅ icon to apply this effect.
Tip: Try different headsets to listen how your equalized voice sounds in them.
15. Go to Effects > Loudness > Gain to amplify your voice.
16. Go to Effects > Loudness > Normalize to equalize the volume to reduce harsh loudness. Don’t forget to apply this effect.
17. Go to Effects > Miscellaneous > Silence Removal to remove unnecessary pauses from your audio.
18. Go to File > Export > Track to open Save Dialog Box. Set File Location to any folder you like and set a filename. (I would suggest you to create a separate folder for edited voiceovers. ) Set format to either .wav or .mp3 (depending on your needs. Now tap Export.
Now your professionally edited audio is ready to be used in any video editor of your choice.